Niniejszy artykuł opisuje kroki dla instalacji portalu Liferay 7 GA 5 CE na środowisku Unicloud.
Wymagania wstępne
Dla przeprowadzenia procesu instalacji potrzebne są:
1. Skonfigurowany dostęp przez konsolę i/lub sftp do środowiska Unicloud
2. Pobrane pakiety Liferay, przykładowe paczki dla niniejszego artykułu:
https://sourceforge.net/projects/lportal/files/Liferay%20Portal/7.0.4%20GA5/liferay-ce-portal-tomcat-7.0-ga5-20171018150113838.zip/download
W przypadku wykorzystania sftp do upload’u na środowisko również paczki:
https://sourceforge.net/projects/lportal/files/Liferay%20Portal/7.0.4%20GA5/liferay-ce-portal-7.0-ga5-20171018150113838.war/download
https://sourceforge.net/projects/lportal/files/Liferay%20Portal/7.0.4%20GA5/liferay-ce-portal-osgi-7.0-ga5-20171018150113838.zip/download
3. Zapoznanie się z instrukcją – krok ten jest opcjonalny, jednak umożliwia zidentyfikowanie ew. dodatkowych zmian w konfiguracji i sposobie instalacji opublikowanych przez Liferay:
https://dev.liferay.com/discover/deployment/-/knowledge_base/7-0/installing-liferay-on-tomcat-8
4. Posiadanie dostępu do konta pocztowego, na które przyjdą informacje o utworzeniu środowiska na Unicloud, np. hasło dostępu do bazy danych.
Instalacja
1. Stworzenie środowisk na Unicloud
W pierwszej kolejności niezbędne jest utworzenie środowisk serwera aplikacyjnego Tomcat oraz bazy danych. W tym celu należy wybrać Utwórz środowisko:

a następnie w panelu kreatora środowisk wprowadzić konfigurację dla serwera Tomcat:
Wybieramy “Nowe środowisko”. Na zakładce JAVA wprowadzamy parametry środowiska:
- Serwer aplikacyjny – Tomcat 8, Java – JDK 1.8
- Ilość cloudletów: Zarezerwowane = 1, Ograniczenie skalowania = 16 (są to wartości początkowe, które można później skorygować)
Pozostałe parametry bez zmian, nie są potrzebne do instalacji, można je zmodyfikować później.

Na tym samym panelu kreatora środowisk, wskazujemy bazę danych SQL – w naszym przypadku będzie to baza danych PostgreSQL:
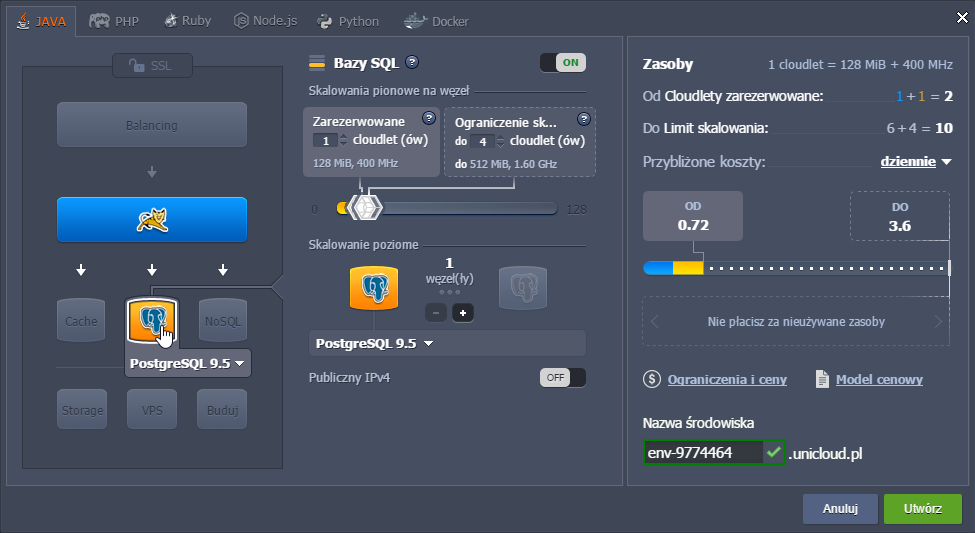
Wybieramy ikonkę bazy danych SQL (poniżej ikonki Tomcat) i wybieramy z listy PostgresSQL 9.5. Następnie wprowadzamy parametry środowiska:
- Ilość cloudletów: Zarezerwowane = 1, Ograniczenie skalowania = 4 (te wartości można później skorygować)
Po wprowadzeniu parametrów i zaakceptowaniu przyciskiem „Utwórz” rozpocznie się proces tworzenia środowisk. Może potrwać kilka minut. Po utworzeniu środowisk, na adres email konta Unicloud zostanie przesłany email z danymi dostępowymi dla bazy danych.
2. Przygotowanie bazy danych
Przygotowanie bazy danych można przeprowadzić z poziomu narzędzia phpPgAdmin, które powinno się automatycznie zainstalować wraz ze środowiskiem bazy danych. Przykładowy link uruchamiający narzędzie phpPgAdmin:

Następnie wybieramy zakładkę Serwery:
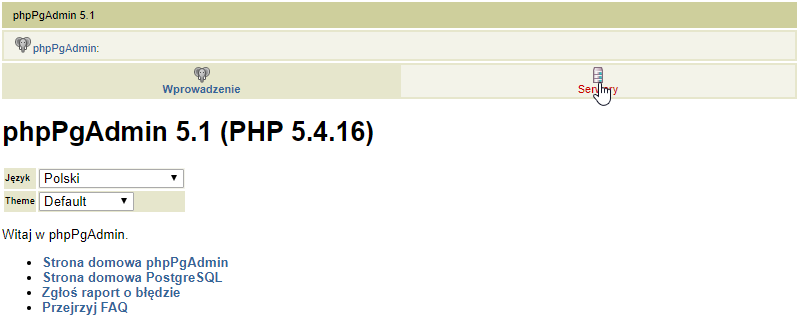
Definiujemy nową Rolę (użytkownika):
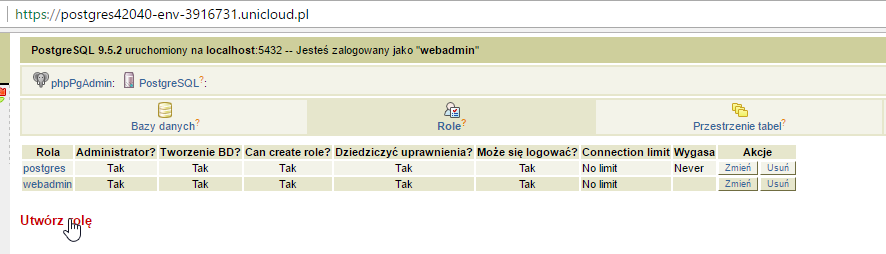
np.: liferay, hasło liferay. Uwaga, użytkownikowi należy nadać pełne uprawnienia administracyjne, takie jak dla użytkownika webadmin
Tworzymy nową bazę danych o nazwie lportal

Finalnie nasza nowa baza danych powinna być widoczna na liście:
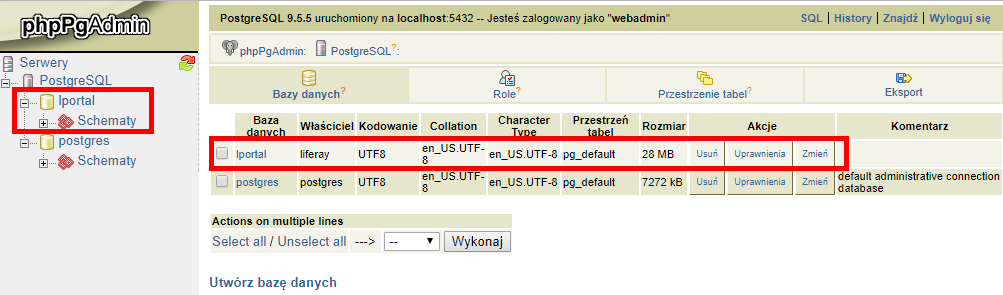
3. Instalacja komponentów i konfiguracja
a) Wgranie bibliotek
Z paczki BUNDLE Liferay należy przekopiować zwartość katalogu ext (\liferay-ce-portal-7.0-ga\tomcat-8.0.32\lib\ext) do katalogu serwera Tomcat na środowisku Unicloud ($TOMCAT_HOME/lib/ext np. /opt/tomcat/lib/).
W przypadku korzystania z Menedżera plików Unicloud, w katalogu serwera Tomcat ($TOMCAT_HOME/lib/ext np. /opt/tomcat/lib/), należy utworzyć podkatalog ext, a następnie wgrać do niego pliki bibliotek (.jar) zawarte w paczce instalacyjnej Liferay w katalogu ext. Więcej o wgrywaniu plików na platformie Unicloud można znaleźć: https://pomoc.unicloud.pl/unicloud/publikowanie-aplikacji/instalacja-wlasnych-plikow/
Finalnie w katalogu lib/ext serwera Tomcat powinny się znajdować pliki .jar:
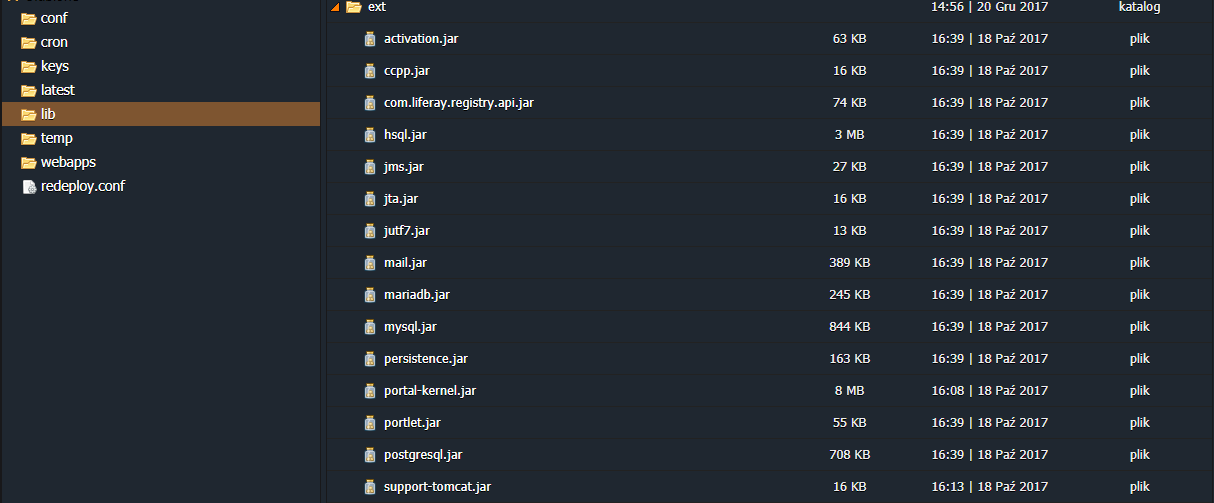
b) server.xml
($TOMCAT_HOME/ conf/ np. /opt/tomcat/conf/server.xml) na środowisku Tomcat, należy zmodyfikować plik konfiguracyjny dodając wpisy:
<Connector port="80"
protocol="HTTP/1.1"
connectionTimeout="20000"
redirectPort="443"
URIEncoding="UTF-8"/>
<Connector port="8080"
protocol="HTTP/1.1"
connectionTimeout="20000"
redirectPort="443"
URIEncoding="UTF-8"/> |
c) catalina.properties
($TOMCAT_HOME/ conf/ np. /opt/tomcat/conf/catalina.properties) na środowisku Tomcat należy zmodyfikować, dodając wpisy:
common.loader="${catalina.base}/lib","${catalina.base}/lib/*.jar","${catalina.home}/lib",
"${catalina.home}/lib/*.jar","${catalina.home}/lib/ext","${catalina.home}/lib/ext/*.jar"
d) Na środowisku Tomcat należy zainstalować biblioteki osgi Liferay
- utworzyć katalog liferay w lokalizacji ($TOMCAT_HOME/temp/ np. /opt/tomcat/temp/liferay)
- wgrać paczkę z bibliotekami osgi do tego katalogu. Paczkę można pobrać z np.: https://netix.dl.sourceforge.net/project/lportal/Liferay%20Portal/7.0.4%20GA5/liferay-ce-portal-osgi-7.0-ga5-20171018150113838.zip
- rozpakować paczkę
- zmienić nazwę rozpakowanego katalogu z liferay-ce-portal-osgi-7.0-ga5 na osgi
Wgranie paczki można wykonać narzędziem sftp lub poprzez Menedżera plików Unicloud. W przypadku korzystania z Menedżera plików Unicloud:
- na katalogu wybieramy „Prześlij”
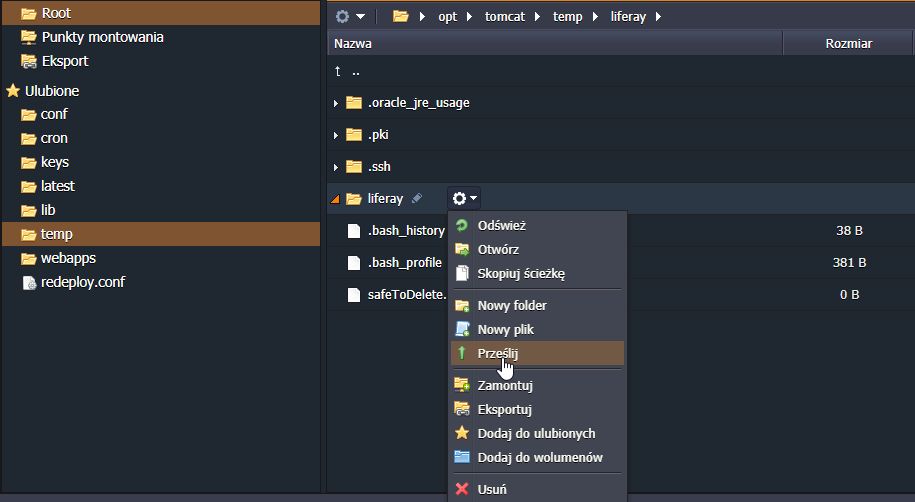
- Następnie wprowadzamy url paczki bibliotek osgi i zatwierdzamy przyciskiem „Prześlij”
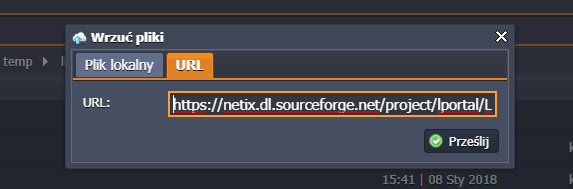
- Po przesłaniu paczka powinna być w lokalizacji:

Do rozpakowania paczki niezbędne jest zalogowanie się przez ssh na utworzone środowisko. Po zalogowaniu i przejściu do katalogu ($TOMCAT_HOME/temp/liferay np. /opt/tomcat/temp/liferay) należy ją rozpakować poleceniem:
tomcat@node999~/liferay $ unzip liferay-ce-portal-osgi-7.0-ga5-20171018150113838.zip
Więcej o dostępie przez ssh można znaleźć: http://pomoc.unicloud.pl/unicloud/dodatkowe-funkcje/dostep-za-pomoca-ssh/
e) portal-ext.properties
W katalogu ($TOMCAT_HOME/temp/liferay np. /opt/tomcat/temp/liferay) należy utworzyć plik portal-ext.properties zawierający:
resource.repositories.root=${user.home}/liferay
f) catalina.policy
W katalogu ($TOMCAT_HOME/conf np. /opt/tomcat/conf) należy upewnić się czy plik zawiera podany poniżej wpis, a jeżeli nie, to wprowadzić:
grant {
permission java.security.AllPermission;
};
4. Wdrożenie aplikacji portalu
W celu zainstalowania paczki war, można skorzystać z Menedżera wysyłania platformy Unicloud:

- Wprowadzamy url dla pobrania paczki war Liferay
https://netix.dl.sourceforge.net/project/lportal/Liferay%20Portal/7.0.4%20GA5/liferay-ce-portal-7.0-ga5-20171018150113838.war
- Po pobraniu paczki wskazujemy środowisko na którym ma zostać zainstalowany pakiet .war:

- W kolejnym okienku pozostawiamy pusty kontekst (pakiet zostanie zainstalowany w domyślnym kontekście ROOT)
Po wysłaniu, paczka zostanie automatycznie zainstalowana i uruchomiona co może chwilę potrwać.
5. Konfiguracja portalu Liferay
Po wystartowaniu serwera Tomcat i Liferay, poprzez link:

w przeglądarce powinien pokazać się kreator konfiguracji:
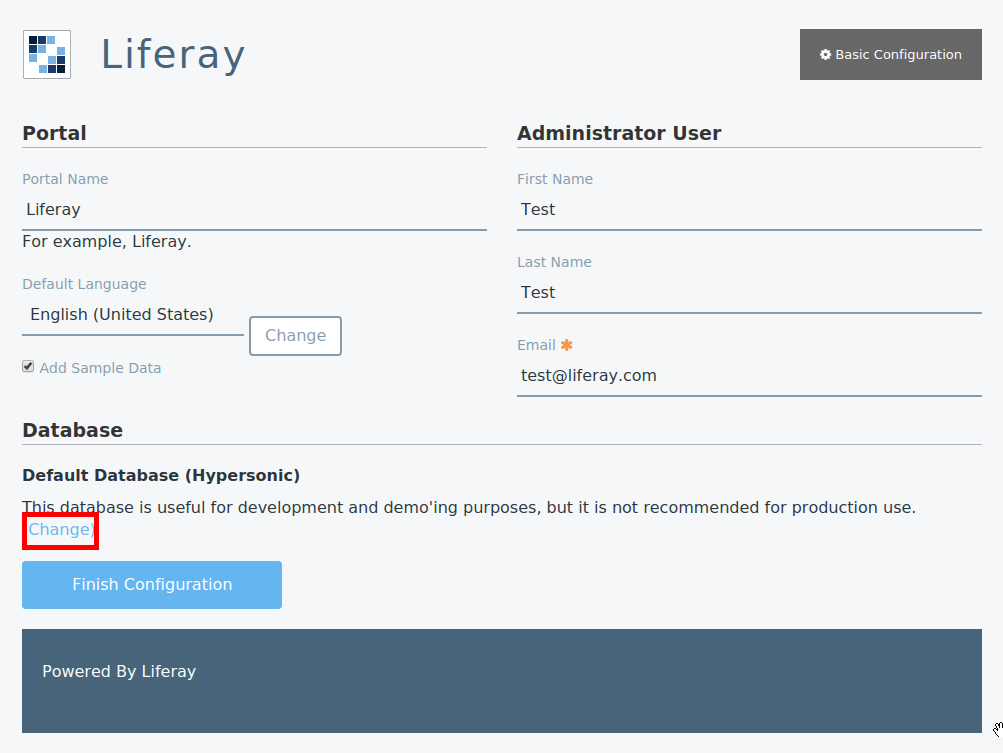
Na tym etapie najistotniejsze jest skonfigurowanie bazy danych, tj. wskazanie uprzednio zainstalowanej bazy danych Postgresql.
W tym celu należy odczytać IP bazy danych – w panelu konfiguracyjnym Unicloud, przy węźle Postgres:
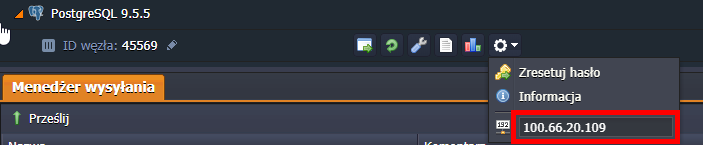
Następnie należy wprowadzić w konfiguracji Liferay parametry: typ bazy, connection string, użytkownika dostępu do bazy + hasło. Przykładowo:
jdbc:postgresql://100.66.20.109:5432/lportal
W celu uwzględnienia zmian wymagany jest restart serwera. Po restarcie serwera portal Liferay jest gotowy do pracy.